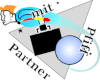Vereinfachter PC-Zugriff auf das entfernte Netzwerk über den Fritz!Box WireGuard VPN Assistenten
Seit neuestem unterstützen bestimmte Fritz!Boxen WireGuard VPN, so zum Beispiel die Fritz!Box 7590 mit der neuen Firmware 7.50. Für andere Fritz!Boxen wird derzeit nur eine Beta-Firmwareversion von AVM, dem Hersteller der Fritz!Box, zur Verfügung gestellt. Die Einrichtung für PC Clients ist komfortabel, lässt jedoch keine individuelle Konfiguration zu. AVM stellt hier eine gute Anleitung zur standardmäßigen Einrichtung des WireGuard VPN-Servers und Nutzung des Assistenten für den Export von PC-Clientkonfigurationen zur Verfügung. Auch im Video von Fritz!Tec erläutert die Firma AVM, was VPN ist, welche Möglichkeiten die Fritz!Box für VPN-Verbindungen bereitstellt und welche Voraussetzungen zum Betrieb erfüllt sein müssen. Schließlich erläutert AVM hier die Funktionen von WireGuard und unterstreicht die einfache Umsetzung auf der Fritz!Box.
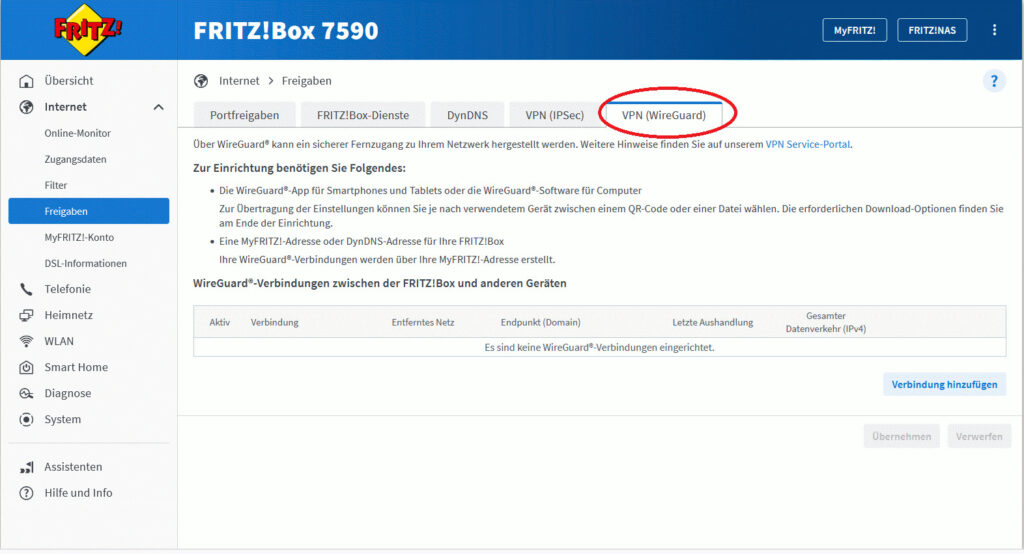
Wenn nun auf einem PC der WireGuard Client aktiviert wird, in dem die durch den Fritz!Box Assistenten erzeugte Konfigurationsdatei (.conf) importiert wird, kann dieser PC nicht mehr auf lokale Netzwerkgeräte und Freigaben im Clientsegment zugreifen, sondern nur noch auf die im entfernten. Unter Umständen ist dieses Verhalten jedoch nicht erwünscht.
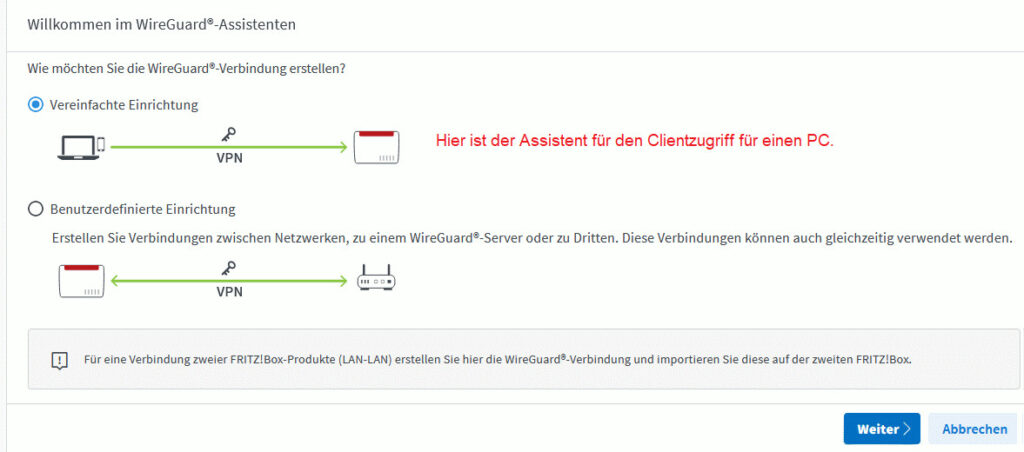
Der WireGuard VPN-Assistent der Fritz!Box erzeugt standardmäßig zum Beispiel folgende Konfigurationsdatei. Keys und IP-Adressen sind im Beispiel aus Demonstrationszwecken eingeblendet, aber nicht real im Einsatz. Die entfernte Fritz!Box hat im Beispiel die interne IPv4 Adresse 192.168.1.1 und kann über die öffentliche myfritz.net Adresse über den UDP-Port 57062 im Internet angesprochen werden. Das lokale Netzwerk des Client-PCs darf – wie immer – nicht im gleichen Netzwerksegment des VPN-Servers bzw. der Fritz!Box, also im Bereich 192.168.1.0/24 liegen! Der Client-PC greift auf das entfernte Netzwerk mit der IP-Adresse 192.168.1.204 zu.
[Interface]
PrivateKey = Y1A283x4a5F687I8E9j0D1H2Z3w4j506k7x8a9+0A1I=
Address = 192.168.1.204/24
DNS = 192.168.1.1
DNS = fritz.box
[Peer]
PublicKey = O1u2W3F4h5I6C7l8v9x0l1W2g3/4D5L6Y738k9N2b031=
PresharedKey = O/ueWUFjhbINCUlVvaxleWTgI/1D4LnY43/klNXbi3o=
AllowedIPs = 192.168.1.0/24,0.0.0.0/0
Endpoint = 11t2y3k4c5i6w728.myfritz.net:57062
PersistentKeepalive = 25
WireGuard Konfigurationsdatei Beispiel.conf
Die AVM WireGuard Definition unterdrückt lokale Netzwerkzugriffe und Freigaben auf dem Client-PC.
Wird diese Datei unverändert über den WireGuard Client eingelesen, so kann dieser PC nicht mehr auf lokale Netzwerkgeräte, also in seinem Netzwerksegment (z.B. 192.168.90.0/24) zugreifen, sondern nur noch auf Geräte und Freigaben im entfernten Netzwerk (192.168.1.0/24). Für dieses Verhalten ist die Zeile AllowedIPs = 192.168.1.0/24,0.0.0.0/0 verantwortlich. Der Ausdruck 0.0.0.0/0 sorgt dafür, dass alle DNS-Anfragen über die entfernte Fritz!Box bzw. über den dortigen DNS-Server via Internet aufgelöst werden. Dieses Verhalten kann zwar erwünscht sein, wenn alle Netzwerkaufgaben ausschließlich über das entfernte Büronetzwerk durchgeführt werden sollen. Sinnvoll ist eine solche Konfiguration, wenn ein Mitarbeiter aus einem öffentlichen Netzwerk auf das Firmennetzwerk zugreift (Cafe, Restaurant, Hotel etc.). Andererseits, wenn ein Client auch auf die Geräte und Freigaben seines lokalen Netzwerkes wie auch auf die des entfernten zugreifen soll, so muss diese Zeile auf AllowedIPs = 192.168.1.0/24 reduziert werden. Der Ausdruck ,0.0.0.0/0 entfällt gänzlich.
Diese Änderung können Sie über den WireGuard Client auf Ihrem PC unter Bearbeiten leicht ändern.
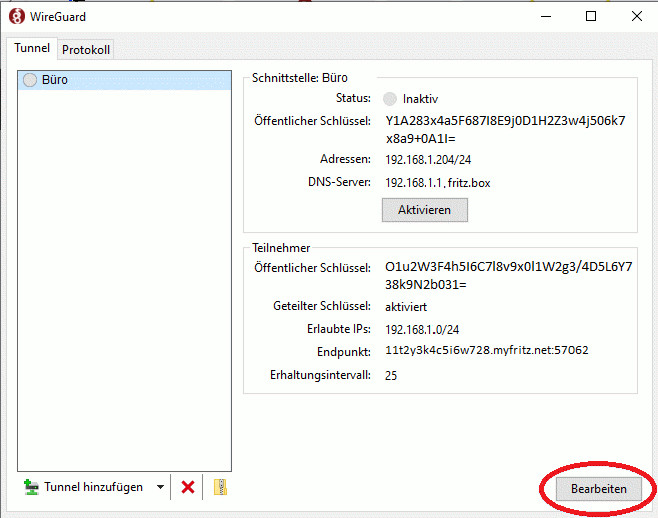
Insbesondere ist eine solche Konfiguration nützlich, um entfernte PCs per VPN-Verbindung zu warten und gleichzeitig uneingeschränkt auf lokale Ressourcen im eigenen Wartungsnetz zugreifen zu können. Natürlich können Sie so auch relativ einfach Dateien von beliebigen lokalen Netzwerkfreigaben zum entfernten System übertragen. Hingegen unterbindet die Standardkonfiguration von AVM ja solche Aktionen.
Grafische Benutzeroberfläche von WireGuard startet nur mit administrativen Rechten
Ein weiteres Problem liegt in der Tatsache, dass der WireGuard Client (GUI) nicht startet, wenn der aufrufende Benutzer ein Standardbenutzer, also kein Administrator ist. Außerdem darf nur ein Administrator die WireGuard Konfigurationsdatei einlesen.
Auf Andys Blog wird folgende Lösung des Problems – zumindest für die Professional und höheren Windowsversionen – aufgeführt. Ein Administrator des PCs startet unter seinem Benutzerkonto den Kommandoprozessor mit erhöhten Rechten. Dort setzt er folgende Zeile ab:
reg add HKLM\Software\WireGuard /v LimitedOperatorUI /t REG_DWORD /d 1 /f
Anschließend führt er die Standardbenutzer, die die WireGuard Oberfläche nutzen sollen, der Gruppe der Netzwerkkonfigurations-Operatoren hinzu. Danach startet er den PC am besten neu. Nun muss er unter jedem Standardbenutzer den WireGuard Client mit administrativen Rechten (Rechtsklick: Als Administrator) einmalig aufrufen.
Ab sofort kann auch der „so behandelte“ Standardbenutzer den WireGuard Client aufrufen und die VPN-Verbindung starten und beenden. Leider können Nutzer der Windows Home-Editionen nicht unter System-Computerverwaltung-Lokale Benutzer und Gruppen die Benutzer- bzw. Gruppenrechte setzen, da diese Einstellung dort schlichtweg fehlt.
Im nächsten Kapitel werden wir die Besonderheiten beim WireGuard VPN Serverbetrieb am DS-Lite Anschluss besprechen. Lesen Sie dazu auch den Artikel DDNS mit IPv6 in der Fritz!Box einstellen.